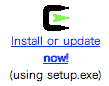実家に帰省して、まず最初に取りかかったのが家庭内 LAN 環境の構築だった。3 時間近く手こずったので、備忘録がわりにエントリーとしてまとめておく。
AirMac Extreme 導入以前
実家のネット環境は以下の通り。
- プロバイダー: So-net
- ルーター: NEC AtermWD735GV (レンタル)
ADSL なので、インターネットへは電話回線経由で接続する。つまり、モジュラー・ジャックから電話回線が AtermWD735GV に繋がり、AtermWD735GV から LAN ケーブルが PC に繋がる。一見、AtermWD735GV が電話回線を LAN ケーブルに変換しているやうに見える。
- 電話回線 → AtermWD735GV → LAN ケーブル → PC
AtermWD735GV には LAN ケーブルの挿し込み口が一つしかないので、一台の PC しかネットに繋げない。実家に PC は一台しかないので、普段はこの構成で十分。
さて今回、ぼくが MacBook を持って帰ったので、PC は二台になった。二台同時にネットに繋ぐには、三つの方法がある。
- AtermWD735GV 専用の無線 LAN カードを取り付ける
- ハブを AtermWD735GV と PC の間に挟む
- ルーターを AtermWD735GV と PC の間に挟む
1 つ目の方法は、So-net が提供するルーター (AtermWD735GV) を無線 LAN ルーターにアップデートする方法。AtermWD735GV を無線 LAN 化する「カード」は、So-net 経由でレンタルする。市販されてるかどうかは知らない。PC が無線 LAN に対応していれば、何台でもネット接続が可能になる。この方法のデメリットは、LAN ケーブル経由でネット接続するマシンの数を増やせないこと。
2 つ目の方法は、ハブを買って来るというもの。安いハブなら千円ちょっとで売っている。ハブに付いてるポートの数だけ、PC を有線 LAN でネット接続できる。無線 LAN には対応しない。設定する事柄はないはず。お手軽感も大きい。
3 つ目の方法は、ルーターを買う方法。といっても、「ルーター機能だけのルーター」では役に立たない。といふのも「ルーター機能だけのルーター」は、異なるネットワークを繋ぐための機器だから。AtermWD735GV が正にそれ。この場合、「ハブ機能付きのルーター」か、「無線 LAN ルーター」を買う必要がある。前者は五千円位いで、後者は一万円前後で売られている。もっとも今、市販されているルーターは、ハブ付きのルーターか無線 LAN ルーターなので、電器屋さんで「ルーター機能だけのルーター」を買う心配はしなくて良いでせう。
なおルーターを買った場合、ネットワークの構成は次のやうになる。
- 電話回線 → AtermWD735GV → LAN ケーブル → ルーター → (無線 / 有線 LAN) → PC
ここで、AtermWD735GV も (実は)「ルーター」なので、ルーターが二つ連続する構成になる。いわゆる「二重ルーター」といふ状態。どうやら全てのルーターが「二重ルーター」をサポートしているわけではないらしい。従って、新しく買うルーターは、「二重ルーター」に対応しているかチェックする必要がある。
AirMac Extreme
上記三つの方法のうち、ぼくは三つ目の方法を選んだ。ルーターは、Apple 社の「AirMac Extreme」。(ぶっちゃけると、家で使ってる AirMac Extreme を実家に持って帰っただけ)


AirMac Extreme の特徴は、以下の通り。価格は 21,800 円。
- Windows / Mac 両対応
- 無線 LAN は、最新規格 IEEE 802.11n (ドラフト) に対応
- 有線 LAN ポート、3 つ
- USB 2.0 ポート、1 つ
持って帰ったノート PC は MacBook なのだから、Mac 対応のルーターでないと話にならない。無線 LAN の IEEE 802.11n は、一般に普及している IEEE 802.11g に比べて (最大) 5 倍の通信速度。ただし、対応しているノート PC は少ない。数少ない例外が MacBook。USB ポートには、プリンターや外付け HDD を取り付けられる。ネットワーク内で共有プリンター (または共有 HDD) として利用が可能。
設定方法
既に So-net ADSL でネットには繋げているとする。So-net や AtermWD735GV で変更する点はない。配線して AirMac Exstreme (ルーター) の設定をするだけ。
まずは配線。AtermWD735GV と PC が LAN ケーブルで繋がれているとして話を進める。
- PC 側から LAN ケーブルを外し、AirMac Extreme の「WAN ポート」に繋ぐ
- LAN ケーブルをもう一本用意。
- MacBook と AirMac Extreme の「LAN ポート」を二本目の LAN ケーブルで繋ぐ
- MacBook の電源を ON (最初から電源 ON でもいい)
- AirMac Extreme を電源コンセントに繋ぐ (AirMac Extreme の電源 ON)
この時点で、AirMac Extreme のアクセス・ランプはオレンジ色に点滅している。次に、AirMac Extreme の設定ツールを、AirMac Extreme 付属の CD-ROM からインストールする。
インストールが終わったら、設定を行なう。Mac の場合、Finder から「アプリケーション > ユーティリティ > AirMac ユーティリティ」を起動。Windows の場合は「スタートメニュー」に「AirMac ユーティリティ」が現れる (と思う...)。
AirMac ユーティリティの設定は、ダイアログに従って設定を行なう。
- 「ワイヤレスネットワーク名」、「ベースステーション名」はお好みで
- 「国」は日本。無線モードは、デフォールト「802.11n (802.11b/g 互換)」でよいでせう。
- ワイヤレスネットワークの保護は、安全性重視なら「WPA2 パーソナル」を選ぶ。
- IP アドレスの共有で「ブリッジモード」を選ぶ。
- 「IPv4 の構成」は「DHCP サーバを参照」を選択。他は指定しない。
- 外付け HDD のパスワード認証はそのままで
- 確認したら「アップデート」ボタンを押す
キモは、AirMac Exstreme をブリッジモードに設定すること。さうしないと、AirMac Exstreme が IP アドレスを取得できないとおっしゃる。ぼくは、この設定でハマった。
設定は以上。AirMac Exstreme のアクセス・ランプがグリーン色に光る。
もう一つの設定方法
So-net 会員サポート・ページには、次のヘルプがある。
このページでは、上で説明した方法とは別の方法が紹介されている。上で説明した方法は、
- 電話回線 → AtermWD735GV (PPPoE 接続) → AirMac Exstreme (ブリッジモード) → PC
というネットワーク構成。サポート・ページの方法は次のネットワーク構成になる。
- 電話回線 → AtermWD735GV (ブリッジモード) → AirMac Exstreme (PPPoE 接続) → PC
どちらでも、インターネットへのアクセスは可能。
サポート・ページの方法は AtermWD735GV をブリッジモードに変更する手続きが増える。また、So-net が提供する IP フォン機能が使えなくなってしまう。デメリットが多く、メリットは少ない。手持ちのルーターがブリッジ・モードに対応していない場合位いしか、必要になる機会はないでせう。
一応、設定方法だけ書いておく。
AtermWD735GV をブリッジモードにする
- AtermWD735GV と PC を LAN ケーブルで繋ぐ
- ウェブ・ブラウザーで「http://192.168.0.1/」にアクセス
- 「手動設定」で「設定 6」を選ぶ。
- 「設定」ボタンをクリック (AtermWD735GV が再起動する)
AirMac Exstreme の設定
上に書いた AirMac Exstreme の設定とほぼ同じ。ただし、接続方法に PPPoE を選ぶ。ユーザー名,パスワード、DNS サーバーは、プロバイダーのお知らせの紙に書いてあるものを入力。サービス名は「So-net」。
あとがき
今年の夏に帰省した時は、MacBook でネットをする時だけ LAN ケーブルを家の PC から引き抜いて、MacBook に繋いでいた。家族の誰かがネットをやりたがると、MacBook でネットが使えなくなった。今は、無線 LAN で家の中、どこに居てもネットが使える。誰に気兼ねすることもない。至極便利。