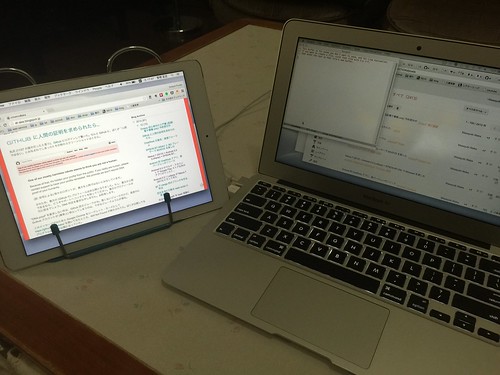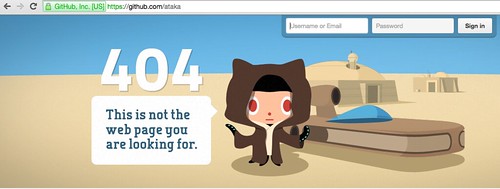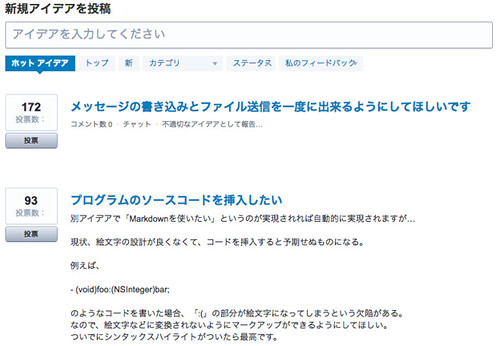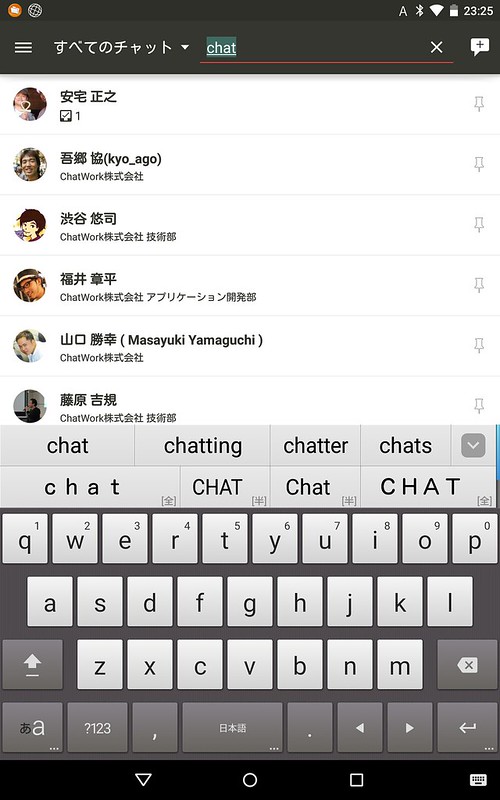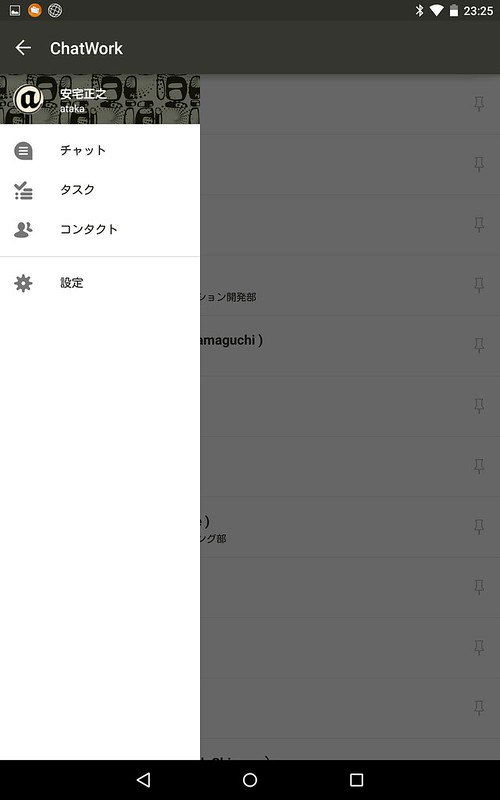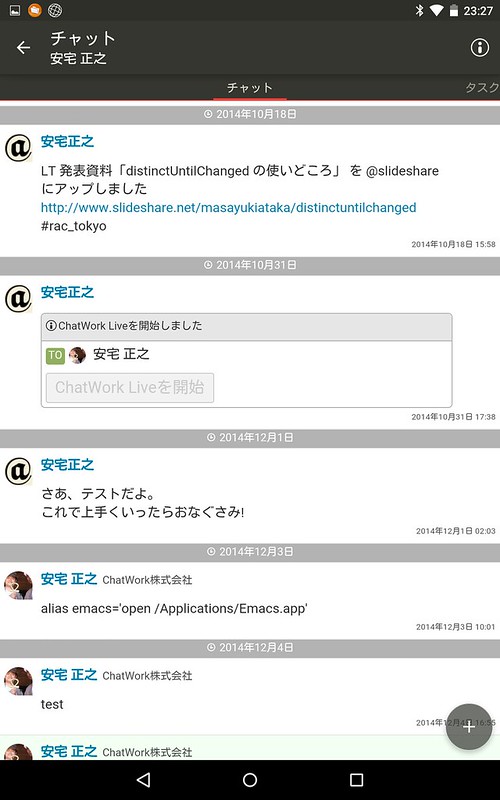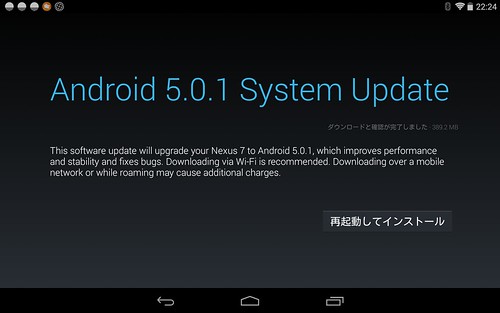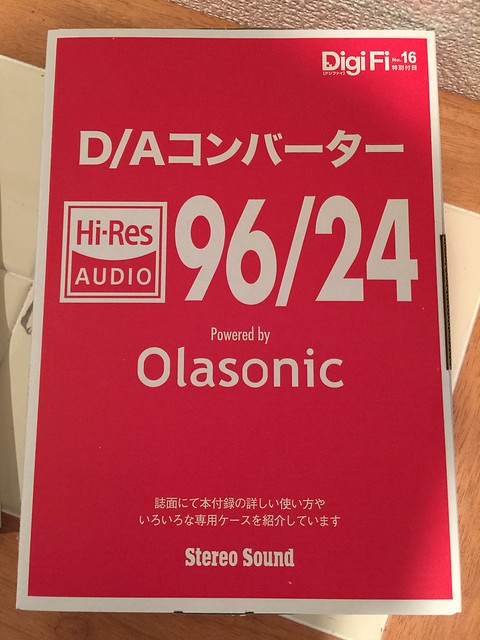エプソンからスマートグラス BT-200 をモニターで借りている。
イベント終了ののち、帰宅して一番最初に試したのは Nexus 7 (2013) の画面を MOVERIO BT-200 にミラーリングすることだった。タブレットの画面を TV に表示する機能では、Apple (iPhone や iPad から) の AirPlay や Google Chromecast が有名。


MOVERIO BT-200 は Miracast という方式をサポートしている。AirPlay や Chromecast の名前に隠れがちだけど、これ、Apple や Google の独自規格ではなく、Wi-Fi Alliance によって策定された、ちゃんとした国際規格。
iPhone, iPad は Miracast 規格に対応していないけど、Android はバージョン 4 系から Miracast に対応していた。ぼくがこの記事で Nexus 7 の後ろに (2013) と入れてるのには理由がある。というのも、Nexus 7 (2012) は Miracast に対応していない!! ぼくの記憶では、Nexus 7 (2012) が日本で発売された頃、Android も最新 OS が同時にリリースされて、それが Miracast 対応していると聞き嬉んだ。ところが、Nexus 7 (2012) が Miracast 対応してなくて臍を噛んだ覚えがある (see. clmemo@aka: Miracast 対応アダプタ PTV3000 〜 Android でも AirPlay みたいなことがしたい)。
Nexus 7 (2013) は Miracast 対応していたのだけど、今度は Miracast を使って画面を映し出す「送り出し先」に興味を覚えなくなってしまった。
そこで現れたのが、EPSON MOVERIO BT-200。
Nexus 7 (2013) も MOVERIO BT-200 も Miracast 対応している。これは楽しむしかないじゃない!!
設定
Nexus 7 (2013) x Lollipop は Wi-Fi と Bluetooth を ON にしておく。
MOVERIO BT-200 を起動したら、アプリ一覧から「MOVERIO Mirror」アプリを開く。
W-Fi Direct の操作を開始します。これによりWi-Fi クライアント/アクセスポイントの操作が OFF になります。
と出てくるので「OK」。
MOVERIO Mirro アプリが起動するので「Source」を選択。
続けて「接続機器」を選択。すると、Android の設定画面へ遷移する。
ここで「接続とネットワーク > その他」から「Wi-Fi Direct」の項目を出して、チェックを入れる。この時、「Wi-Fi Direct」の下に MOVERIO BT-200 の ID が表示されるので覚えておく。
最後に MOVERIO の手元スイッチで「バックボタン」を押す。「接続機器」が「接続されていません」と表示されているはず。
次は Nexus 7 (2013) の設定。設定画面を開いて、「ディスプレイ > 画面のキャスト」を選択。「ワイヤレスディスプレイ」として、先ほどの MOVERIO BT-200 の ID が見えるかな?
これを選択すると、MOVERIO 側で Nexus 7 (2013) から画面共有したいというリクエストがあったとポップアップが現れるので「OK」と答える。十数秒待つと MOVERIO BT-200 に Nexus 7 (2013) の画面が現れる!! ヤッタネ。
Miracast を使って YouTube を見る!
手元の Nexus 7 (2013) の画面が表示されている。MOVERIO には YouTube アプリが入っていなかった (ブラウザーから youtube.com より動画を見ることは可能)。Nexus 7 (2013) の YouTube アプリから視聴履歴を見る。手元のタブレットで操作できるので、使い勝手がいい。やはり使い慣れてる分、操作が思う様に進む。動画の再生が始まったら、タブレットを置いて MOVERIO BT-200 に集中。
遠くの壁を見たり、ひっくり返って天井を見ると、より大画面が楽しめる。
タブレットを操作中、MOVERIO BT-200 を付けていても気にならない。透過式の面目躍如といったところか。ちょっとした作業なら、MOVERIO BT-200 を付けたままでも「映ってる画面が気にならない」というか、「気にしないで済む」。これは大きい。タブレットの操作が終わったら、画面が見やすい方向に顔を向けて、意識を「タブレット」から「スマートグラス」に切り替えるだけ。いちいちスマートグラスを着けたり外したりといった手間はいらない。
Nexus 7 (2013) からはニコニコ動画アプリでニコニコ動画を見たり、Nexus 7 (2013) に入っている動画を Nexus 7 (2013) に入れている動画再生アプリで再生することもできる。
操作性
MOVERIO BT-200 の操作性は「スマートグラス」という分野では「考えられている」と思った。タップパッドを使って PC のマウスを操作する感覚で Android 実機である MOVERIO BT-200 を操作する。アイデアは良い。
残念な点を言えば、「タップパッドで PC を操作する」ことより「タブレットを直接手で操作する」方が使いやすいこと。
では、他にやりようがあったのかと言われると何も思い浮かばない。
というわけで、手元の Android スマホやタブレットが Miracast に対応しているなら、(最初のセッティングに一手間かけるけど) ぜひ使い勝手の良さを試して欲しい。MOVERIO BT-200 がより楽しくなることを保証する。これは面白いよ。
画質
画質はそんなに高くない。今、出回っているスマホやタブレットは Retina ディスプレイを先駆けとした高解像度が主力。
Full HD 動画を 20 インチそこそこの小さなディスプレイで見ている「目」には、大画面で映し出された低解像度な画面が粗く感じる。
これは大画面を楽しむか、高画質を楽しむか、の割り切りになってくると思う。もう一つ言えば、さっき MOVERIO BT-200 をかけたままタブレットを操作した、と書いた通り、デュアル・ディスプレイの新しい形として掴えるのも面白い。
なお、Miracast で飛ばした動画はほんの少しだけどカクついた。これは無線環境に寄る所も大きい。Wi-Fi ルーターを買い換えたいと思っているし、MOVERIO の無線技術もまだまだスペック的に向上の余地があると思うので今後に期待したいところ。
最後に...
大画面で動画を見るなら、音楽はオーディオで聴きたい... と思ったけど、そうは問屋がおろさなかった。つまり、Android の動画を Miracast で MOVERIO BT-200 へ、音声を Bluetooth でオーディオにつなごうと目論んだ。でも、Nexus 7 (2013) は Miracast と Bluetooth の両方を扱うことは出来ないみたい。両方繋ごうとしたら、片方の接続が切れちゃった。残念。