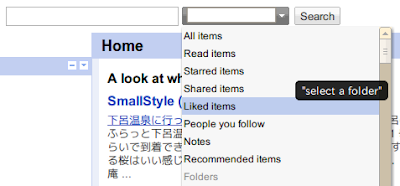「Twitter 社会論」(津田大介・著) が iPhone/iPad アプリとして無料セール (本来は 350 円) を行なっている。読み終えたので、感想と電子書籍版の読み易さについて書いてみる。
予備知識
Twitter社会論 ~新たなリアルタイム・ウェブの潮流 (新書y)
津田 大介

洋泉社 2009-11-06
Amazonで詳しく見る by G-Tools
「Twitter 社会論」は 2009 年 11 月に上梓された。電子書籍版のあとがきは 2010-05-29 に書かれている。ぼくが買った「Twitter 社会論」は発行日 2010 年 7 月 7 日、バージョン 1.0.4。初版から電子書籍版が出る間に、Twitter は「公式 RT」と「リスト」機能が追加された。また、Twitter のつぶやきまとめサービス Togetter がリリースされている。電子書籍版の本文は、あくまで紙版を電子化したものであって、「公式RT」「リスト」に関する言及はない。
電子書籍版には、紙版に加えて次のコンテンツが追加されている。
- 対談 松沢呉一 x 津田大介
- あとがきのあとがき
- 音声コンテンツ
感想
本文は 2009 年 11 月に最終稿が書かれている。けれど、古さを感じさせない。Twitter の社会的な位置とか Twitter の使い方は、今もって本書で十分な理解ができる。Twitter の芯をとらえた良書。
特に第三章の「社会に広がるツイッター・インパクト」は興味ある読み物。
ツイッターがメディアの前戦に出てくるまでに辿った経緯を端的にまとめている。2008 年 5 月におきた中国・四川省での大地震、2008 年 6 月の秋葉原連続殺傷事件、2008 年 11 月のムンバイ同時多発テロ報道、そして 2009 年 1 月のハドソン川への旅客機不時着事故。
「ハドソン川への旅客機不時着事故」以降のツイッターの立ち位置もよくまとまっている。2008 年アメリカの大統領選挙。2009 年 4 月にモルドバ共和国で行なわれた総選挙、2009 年 6 月にイランで行なわれた大統領選挙。2009 年 7 月に英国で公開された「政府機関のための Twitter 戦略テンプレート」。メディアとして認知された Twitter が、IT 系の人達だけでなく一般人に対して (特に政治の分野で)、影響を与えたのかがよく分かる。
また、企業におけるツイッター利用についても注目している。2011 年になっても、Twitter を企業ツールとして活かしていない会社がほとんどだけれども、少ない成功例を紹介して Twitter の可能性を示している。紹介されている企業は Dell、EC studio、JetBlue Airways (米国の格安航空会社)、Tasti D-lite (米国のフローズン・デザート・フランチャイズ)。
この中で、EC Studio の社長は 2010 年初頭に「iPhone とツイッターで会社は儲かる」という本を出した。「Twitter 社会論」は多角的に Twitter に良さを描き出しているのに対して、「iPhone とツイッター〜」は一企業における Twitter 活用事例が詳しく書かれている。
iPhoneとツイッターで会社は儲かる (マイコミ新書)
山本 敏行

毎日コミュニケーションズ 2010-02-23
Amazonで詳しく見る by G-Tools
成功例だけでなく、厳しい言葉もある。
根本的な話として「とりあえず成功事例を参考にツイッターアカウントを導入してみればうまく運ぶだろう」というのは幻想だ。ちゃぶ台をひっくり返すようで恐縮だが、今まで紹介した成功事例は、今後ツイッターを使って新しい成功を目指している企業にはあまり参考にならない。なぜかと言えば、これまでの成功例はツイッターが海のものとも山のものともつかない初期から導入し、試行錯誤しながら「自力」でツイッターを企業活動に活かすよう生み出されたものだからだ。実際にツイッターを特定の目的で使い始めて、それに対する顧客からの反応を分析し、自社のサービスや商品にフィードバックし、ツイッターのスピード感に後れを取らない迅速な意思決定を行い、その効果を測定する —— そうした地道な試行錯誤のプロセスがない状態で単に他社の真似をしてツイッターを始めたところで、期待する効果は得られない。そもそも閑古島が鳴いている「企業ブログ」を放置しているような企業がツイッターを試してみたところで結果は同じなのだ。
太字はぼくが入れた。
おっしゃる通り。Twitter でもブログでも何でもそうだけど、試行錯誤する勇気がないと何も身に付かない。
では個人の場合どうか? 普通に使っていればいいけれども、「tsuda る」という技術に興味をひかれた。この「tsuda る」は第二章第二節で解説されている。前半は「tsuda る」とは何か? から始まって「tsuda る」の形が定着するまでの歴史。後半は「tsuda る」技術について。一応、知らない人のために tsuda るの定義を引用しておく:
社会問題上重要度の高いカンファレンスにオンライン状態で出席し、現場で発表された発言の 140 字要勤 post を Twitter の Timeline 上に送り続ける行為。津田大介 (@tsuda) が率先して行うことから附いた俗語
この「tsuda る」メリットを津田氏は次の様に書いている:
リアルタイムに中継しなければならないという厳しい条件が付くため、その場その場での瞬間的判断力や決断力、瞬発力、そして何よりも集中力が身につく
面白そう。機会があったら、頑張ってみたい。
電子書籍版の読み易さについて
ぼくは、この電子書籍版「Twitter 社会論」を iPad で読んだ。
良かった点。
- ちょっとしたお出かけには、常に iPad 携帯派なので、いつでも読める
- ブックマークを複数残すことができる (付箋要らず!)
悪かった点。
- アプリがよく落ちる (特に起動直後とアプリ切替時)
- 落ちた後、目次ページに移動して、元のページが分からなくなる
- ページめくりがタップで出来ない (ページをドラッグする必要がある)
- 電子書籍なのに URL がリンクになっていない
- 原書のページ数が分からない
電子文書なので原書のページ数など関係ない、と思われるかもしれない。本を読む上ではさうなのだけど、本エントリーの様に引用した時、それがどこの文章なのかを示すには、やはり「ページ数」は重要だと感じた。これは電子書籍全般に関わる問題かもしれない。原書がない場合、電子書籍の引用箇所をどの様にして読者に伝えれば良いのかしらん。
あとがき
本書のどこかで、興味をひく技術が書いてあった。それで、ぼくは今まで本や CD や DVD のレビューは「題名」だけをエントリー・タイトルにしていたのだけど、これからは「○○を読んだ」「○○を聞いた」「○○を見た」という風にちゃんと書こうと思った。