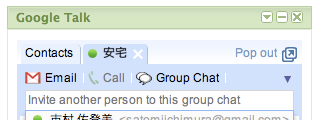Google Desktop の Linux 版がリリースされた。Windows (や Mac) でお馴染みの Google Desktop 検索が、Linux でも使えるやうになる。
システム要件は、glibc 2.3.2+、gtk+ 2.2.0+。rpm と deb の二つのパッケージ形式が用意されている。Google 側によると、Red Hat, Fedora, Suse, Mandriva, Debian, Ubuntu といったディストリビューションをサポートしている。
ダウンロードとインストール。
ダウンロードはこちらから。
ぼくは今、Ubuntu 6.10 を使ってる。上記ページのリンク先から deb パッケージをダウンロードして、デスクトップに現れたアイコンをダブル・クリックしたら、関連付けられたパッケーシ・マネージャーが起動してインストールが終了した。
インストールを終えたら一回ログアウトして、再ログイン。すると、Google Desktop が起動するやうになる。この時、Google Desktop は、一回こっきりのインデックス作成に取りかかる。数時間、Linux マシンを起動したまま放置しませう。寝る前に Google Desktop をインストールしておくと、起きたら Google Desktop が使えるやうになるはず... (ファイルの量にもよるけれど :p)
Google Desktop for Linux の特徴
Linux 版の Google Desktop は、Windows 版と比べると機能が貧弱。サイドバーもないし、ガジェットもない。機能としては、Google Desktop 1 や Mac 版 Google Desktop に近い。
一応、Google Desktop の機能を箇条書きでまとめて置きませう。
- クイック検索ボックス: Ctrl + Ctrl で検索ボックスがポップアップする。ただし、Windows 版や Linux 版のやうに、アプリケーションを起動 (実行) する機能はない。
- Gmail サポート: Gmail に保存されてるメールを検索することが出来る。
- ウェブ履歴サポート: Firefox で閲覧したウェブ・ページを検索できる。これは、Firefox でのウェブ履歴に対してのみ有効。Google のサーバーに保管されてるウェブ履歴を検索できるわけではない。
- 多彩なファイル形式 (後述)
- 多言語対応: 最初から日本語をサポート。日本語以外にも、英語・フランス語・イタリア語・ドイツ語・スペイン語・ポルトガル語・オランダ語・中国語・韓国語で使うことが出来る。
サポートしているファイル形式は、以下の通り。ドキュメントは、gzip で圧縮されてても、インデックスされるっぽい。
- テキスト・ファイル (C 言語等のソース・コードや HTML ファイルを含む)
- PDF 及び PS ファイル
- Thunderbird のメール
- OpenOiice ドキュメント
- man 及び info ドキュメント
- 画像及び音楽ファイル
- ファイル名及びフォルダ名
インデックスは、基本的に自分のホーム・ディレクトリーと info や man ディレクトリー以下から作成される。このパスは、設定から自由に変更可能。ユーザーによっては、「/usr/share/doc」や「/usr/share/texmf/doc」も検索パスに含めておくと幸せになれるかもしれない。
find + grep や locate との比較
Google Desktop の良さは、自動的なインデックス作成と高速な全文検索機能にあらう。find や locate コマンドだけを使ってた Linux ユーザーには、全文検索を手軽に行なうツールが提供されたと考えていいと思う。
一方で、Google Desktop はインデックスされていないファイルは検索しない。従って、デフォールトでは「fstab」が「/etc」以下にあることも、libpng.so をパスに含むファイルがどこにあるかも、Google Desktop では調べることができない。「全文検索」を目的とする Google Desktop の本来の趣旨ではないんでせう。もちろん、かういった検索には locate コマンドが有効。
同じやうに、インデックスされてないパス以下のファイルに検索をかける場合、find + grep が必要になることでせう。
Google Desktop は、主に自分が管理しているドキュメント及びソース・ファイル、そして info や man を検索するのに役立つ。特に、ネットにあるドキュメントを (今は Gmail の検索しか出来ないけど、そのうち検索履歴や本当の意味でのウェブ履歴も...) 検索出来るポテンシャルが、既存の Linux 向け全文検索とは一線を画している。
あとがき
Linux 版 Google Desktop が出たということで、Linux のオープン・ソース界隈からのコントリビューションが増える気がする。おそらく、Emacs な人達は M-x locate の Google Desktop 版をサポートするんじゃないかな。期待大。