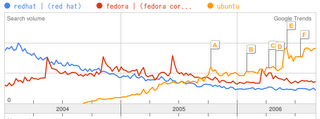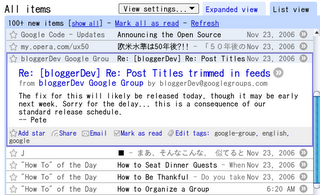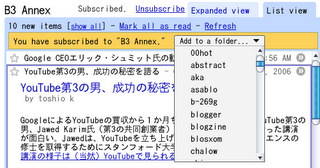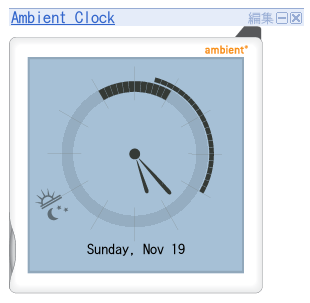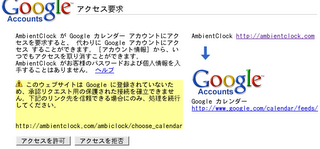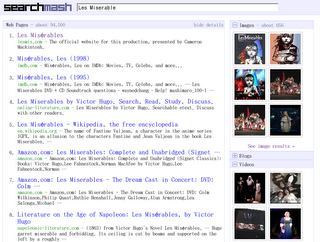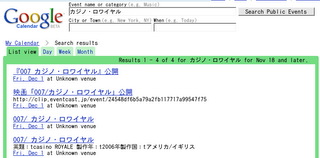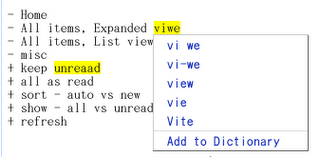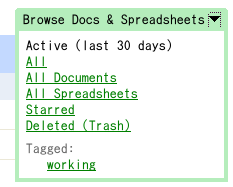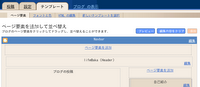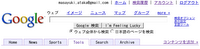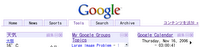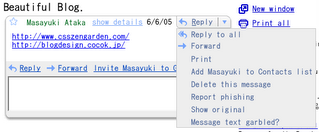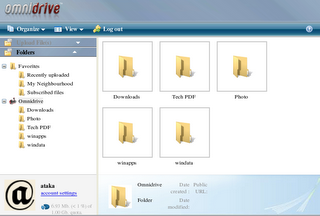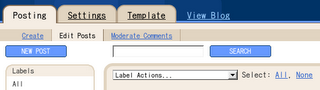clmemo@aka: 新規 PC 購入記 その 1 からの続き。
前エントリーでは、Faith (フェイスインターネットショップ) で 63,000 円以下の PC を買う決意をした所まで書いた。今日は、カスタマイズのポイントについて書く。
ベースの PC
まずは、ベースの PC 選び。まず、お手頃価格のマイクロ PC「Seed Micro」シリーズを選ぶ。だって、それ以外のシリーズは、6 万以上するかスリム型しかないから。拡張性を考えたら、スリムは選びたくない。
Seed Micro シリーズの中にも、いくつかモデルがある。OS に 12,000 円かかるので、本体は 4 万円台が望ましい。4 万円台のモデルは、Intel Celeron ベースと AMD Sempron ベースの 2 モデル (どちらも 42,800 円)。知名度を取って Celeron モデルにする (Sempron って名前を、昨日初めて見た ^^;)。
というわけで、ベースになるマシンは、
- Seed Micro 53460X/DVR (Intel(R) Celeron(R) D プロセッサ搭載 バリューモデル)
に決定。
カスタマイズ
以下、カスタマイズ項目一覧。黒丸 (●) の付いたものが購入したもの。
OS
- ● Microsoft 【Vista Upgradeクーポン付】 Windows(r) XP Home Edition 正規版(DSP)プリインストール
- Microsoft 【Vista Upgradeクーポン付】 Windows(r) XP Professional 正規版(DSP)プリインストール
Professional は、要らない。そこまで求めてないし。Dual CPU だったら、Professional が欲しかったかもね。
CPU
- Intel(R) Celeron(R) D326 (2.53G/FSB533/EM64T) -1200円
- Intel(R) Celeron(R) D331 (2.66G/FSB533/EM64T) -800円
- Intel(R) Celeron(R) D336 (2.80G/FSB533/EM64T) -400円
- Intel(R) Celeron(R) D346 (3.06G/FSB533/EM64T)
- Intel(R) Celeron(R) D351 (3.20G/FSB533/EM64T) 800円
- ● Intel(R) Celeron(R) D352 (3.20G/FSB533/L2 512KB/65nm/EM64T) 2000円
- Intel(R) Celeron(R) D355 (3.33G/FSB533/EM64T) 2400円
- Intel(R) Celeron(R) D356 (3.33G/FSB533/L2 512KB/65nm/EM64T) 2600円
- Intel(R) Pentium(R) 4 524(3.06GHz/FSB533MHz/L2cache 1MB/EM64T/HT) 1800円
CPU は、デフォールトの 3.06 GHz から 3.2 GHz L2 512 KB にアップグレード。L2 キャッシュが載るからって、実感できる程快適になるとは思わない。けど、ちょっと位い贅沢してもいいよね。
CPU クーラー
- ● Socket775用静音CPUクーラー
- 標準CPUファン装備
どっちを選んでも値段が変わらない。なら静音バージョンを選ぶよね。
メインボード
- ● ViA P4M890チップセット MicroATX PCIe/Sound/LAN/S-ATA/VGA
選択肢がこれしかない。
メモリー
- PC4300 DDR2 1GB 533MHz(512MBx2) 9800円
- PC4300 DDR2 256MB 533MHz(256MBx1) 100円
- PC4300 DDR2 2GB 533MHz(1GBx2) 23200円
- PC4300 DDR2 512MB 533MHz(256MBx2) 3300円
- PC4300 DDR2 512MB 533MHz(512MBx1) 3300円
- PC5300 DDR2 1GB 667MHz(512MBx2) 9600円
- PC5300 DDR2 256MB 667MHz(256MBx1)
- PC5300 DDR2 2GB 667MHz(1GBx2) 25400円
- ● PC5300 DDR2 512MB 667MHz(256MBx2) 3200円
一番の悩み所。個人的には、1 GB のメモリーが欲しい。でも、1 GB は一万弱と高い!
デフォールトの 256 MB は、WinXP じゃ話にならない。
間を取って (無難にともいう) 512 MB のメモリーを調達。PC4300 と PC5300 の違いが分かんなかったんだけど ^^; 番号の大きい方を選んでみた。後でメモリーの増設は出来るかな〜? 相性問題が起きないか、将来に不安。
ハードディスク
- ● 160GB 8MB S-ATA 7200rpm
- 160GB AT100 7200rpm 2MB -2000円
- 20GB ATA100 -4500円
- 250GB 8MB S-ATA 7200rpm 900円
- 300GB 8MB S-ATA 7200rpm 3500円
- 400GB 8MB S-ATA 7200rpm 13800円
- 40GB ATA100 -3800円
- 80GB 2MB ATA100 7200rpm -3200円
- Hitachi/IBM HDS725050KLA360 500GB 16MB S-ATA 7200rpm NCQ 32500円
- Hitachi/IBM HDT722516DLA380 160GB 8MB S-ATA 7200rpm NCQ -500円
- Hitachi/IBM HDT722525DLA380 250GB 8MB S-ATA 7200rpm NCQ 3000円
- Maxtor 6H400F0 400GB 16MB S-ATA 7200rpm NCQ 14900円
- Maxtor 6H500F0 500GB 16MB S-ATA 7200rpm NCQ 25900円
- Maxtor 6V250F0 250GB 16MB S-ATA 7200rpm NCQ 1000円
- Maxtor 6V300F0 300GB 16MB S-ATA 7200rpm NCQ 4300円
- Maxtor 7H500F0 500GB 16MB S-ATA 7200rpm NCQ 28100円
- Maxtor 7V250F0 250GB 16MB S-ATA 7200rpm NCQ 3400円
- Maxtor 7V300F0 300GB 16MB S-ATA 7200rpm NCQ 5500円
- Seagate ST3120813AS 120GB 8MB S-ATA 7200rpm NCQ -500円
- Seagate ST3500641AS 500GB 16MB S-ATA 7200rpm NCQ 28100円
- Seagate ST3808110AS 80GB 2MB S-ATA 7200rpm NCQ -2100円
- Western Digital WD1200JS 120GB 8MB S-ATA 7200rpm NCQ -500円
- Western Digital WD1500ADFD 150GB 16MB S-ATA 10000rpm NCQ 25300円
- Western Digital WD1500AHFD 150GB 16MB S-ATA 10000rpm NCQ クリアモデル 33000円
- Western Digital WD1600JS 160GB 8MB S-ATA 7200rpm NCQ -400円
- Western Digital WD2000JS 200GB 8MB S-ATA 7200rpm NCQ 800円
- Western Digital WD2500JS 250GB 8MB S-ATA 7200rpm NCQ 800円
- Western Digital WD360GD 36GB 8MB S-ATA 10000rpm 3300円
- Western Digital WD4000YR 400GB 16MB Serial-ATA 7200rpm 12700円
一番選択項目が多かった。のに、デフォールトのまま。160 GB の HDD で十分。
パーティッション切り直して、Linux 領域を 40 GB も作ればいいや。と考えていたんだけど、今使ってる 20 GB の HDD (Linux 専用) を移植すればいいことに今日気付いた。それなら、80 GB の HDD にダウングレードすればよかったかしらん。ん、でも、今の HDD は ATA-33 だけど、S-ATA な HDD とコネクター・ケーブルと一緒に使えるの?
ハードは苦手。PC が届いてから考えやう。
ビデオカード
- ● オンボード搭載 (PCI-E x16 空きあり) ※ビデオ機能の無いメインボードに変更した場合製造不可になります
- ATI Radeon X1300 128MB /D-sub15 /DVI-I /TV-Out 7700円
- ATI Radeon X1300Pro PCI-E /256MB GDDR2-128bit /DVI-I /TV-Out 9900円
- ATI Radeon X1300XT PCI-E /256MB GDDR2-128bit /DVI /HDTV 12100円
- ATI Radeon X1600Pro PCI-E /256MB GDDR3-128bit /HDMI&SPDIF-in 19800円
- ATI Radeon X1650Pro PCI-E /256MB GDDR3-128bit /DVI-I /TV-Out 14300円
- ATI Radeon X550 PCI-E /128MB DDR-64bit /出力:D-sub、DVI、TV-Out 5500円
- Matrox Millennium G550 PCI-E /32MB DDR /DVI-I×2 /TV-Out 15400円
- Matrox Millennium P650 PCI-E /128MB DDR /DVI-I×2 /TV-Out 28600円
- Matrox Parhelia APVe (PH-E128APV) PCI-E / TV-Out(HDTV) / DVI-Ix2 /Dual-Link対応 36300円
- Matrox Parhelia-LX PCI-E /128MB DDR /DVI-I×2 /TV-Out 37400円
- nVIDIA ☆FANレス! GeForce 7300LE PCI-E /128MB DDR2-64bit /DVI /HDTV 5500円
- nVIDIA ☆FANレス! GeForce 7600GT PCI-E /256MB GDDR3 /出力:D-sub、DVI、TV-Out 22000円
- nVIDIA ☆HDMI対応! GeForce 7600GT PCI-E /256MB GDDR3 /出力:DVI×2、HDMI&SPDIF-in 27500円
- nVIDIA GeForce 7300GS PCI-E /128MB DDR2-64bit /DVI-I /TV-Out 6600円
- nVIDIA GeForce 7300GS PCI-E /256MB DDR2-64bit /DVI-I /TV-Out 7700円
- nVIDIA GeForce 7600GS PCI-E /256MB GDDR2 /出力:D-sub、DVI、TV-Out 12100円
- nVIDIA GeForce 7600GS PCI-E /512MB GDDR2 /出力:D-sub、DVI、TV-Out 14300円
- nVIDIA GeForce 7600GT PCI-E /256MB GDDR3 /出力:D-sub、DVI、TV-Out(ファン付) 18700円
- nVIDIA GeForce 7900GS PCI-E /256MB GDDR3 /出力:DVI×2、HDTV 25300円
魅力的なカードが並ぶけど、予算的に、どれにも手が出ない。いつか、いいビデオ・カードを付けたいな。
ところで今、ぼくが使ってるビデオ・カードは「Inno3D Tornado (nVIDIA) GeForce2 MX Lite 32 MB AGP OEM」。ビデオ・メモリーは 32 MB。上の候補を見ると、全部 128 MB 以上なのね。凄いなぁ。
友達に聞いたら、GeForce2 MX なんて、オンボードのビデオチップにも劣るとのこと。隔世の感 (泣)。
光学式ドライブ
- BUFFALO 【黒】 DVSM-X1218FB-BK (+RDL10x/-RDL8x/±R18x/+RW8x/-RW6x/RAM12x) 3300円
- CD-ROM 【黒】 CD-ROMドライブ -1400円
- CDRW 【黒】 52x24x52x 書込ソフト -800円
- CDRW/DVDコンボドライヴ 【黒】 48x24x48x/16xDVD コンボドライブ+書込&DVD再生ソフト -100円
- DVD-ROM 【黒】 16xDVD/40xCD (DVD再生ソフト) -900円
- ● DVDスーパーマルチ 【黒】 ±DL対応スーパーマルチ (+R DL 10x/-R DL 6x/±R 16x/+RW 8x/-RW 6x/-RAM 12x)
- IO-DATA 【黒】 DVR-ABH16GBK (+RDL10x/-RDL6x/±R16x/+RW8x/-RW6x/RAM12x) 3000円
- IO-DATA 【黒】 DVR-ABM16CBK (±DL 4x/±R16x/+RW8x/-RW6x/RAM5x) 4600円
- IO-DATA 【黒】 DVR-AN18GLB (RAM12x/±RDL8x/±R18x/+RW8x/-RW6x/Labelflash対応) 4100円
- Panasonic 【アイボリー】 LF-M821JD 殻付RAM対応!(±R(DL)4x/±R16x/+RW8x/-RW6x/RAM5x) 8200円
- ソニーNECオプティアーク 【黒】 AD-7170A/0B (RAM12x/±RDL8x/±R18x/+RW8x/-RW6x) 1700円
高機能なのは要らない。DVD-RAM, DVD-R に書き込めるだけで十分。むしろダウングレードを考えた。
手元にあるのは、今のマシンに付いてる「Pioneer DVD 116 (DVD16x, CD40x)」と「TEAC CD-W512E ATAPI (CD-R12x, CD-RW10x, CDx32)」。それから、一年程前に買った 外付け DVD ドライブ「BUFFALO DVSM-X516U2」 (ただし、外付けは今、家にない)。これを使い回す方が良いかなぁ、と。
それで一番安い CD-ROM の値段を見てみると、1400 円しか安くならない。え、たったそれだけしか安くならないの? 得した気分になれない...。CD-ROM を選んだら、安物買いの銭喪いになりさう。
1400 円で、CD 聴けて、DVD 見れて、DVD-R の書き込みが出来るんなら、そっちの方がいい。
サウンドカード
- ● 3D Sound オンボード搭載 (メインボード変更の際にはサウンドの有無をお確かめください)
- CREATIVE Sound Blaster 5.1 (SB5.1) 1876円
- CREATIVE Sound Blaster X-Fi Elite Pro (SBXFIELP) 38066円
- CREATIVE Sound Blaster X-Fi Fatal1ty FPS (SBXFIFTY) 26638円
- ONKYO SE-150PCI 11971円
- ONKYO SE-90PCI 7876円
- Soft Trading Steel Sound 5H ヘッドセット + USB Sound Card 13000円
5.1 ch 対応のサウンド・カードを買っても、スピーカー・システムがない (泣)。今のマシンに付けてる 5 年前の「Creative Sound Blaster Live! Value」。オンボードのサウンド・カードとどっちが性能いいのかな?
その他
その他、「モデム/TA」「オプション」「オプション周辺機器」「マウス」「キーボード」「パソコン保証期間」「サービス」などの選択。
マウスとキーボードは付けても付けなくても、お値段一緒だったので「付ける」方向で。パソコンの保証期間は最短の「一年間」で。その他は全部なし。
正直、オプション周辺機器で光学式マウスが欲しかった。でも、それじゃ予算オーバーしそう。で、マウスなんかは、後で店に行って買えばいいことに気付いて光学式マウスは保留。
小計
以上合わせると。
- マシン本体 \42,762 円
- オプション合計 \16,628 円
- 税別小計 \57,390 円
- 送料 \1,500 円
- 消費税 \2,944 円
- 計 61,834 円。
なんとか、63,000 円に収まった。やれやれ。
この案件で発注。続きは、PC が届いてから。10 日後かな? 20 日後かな?
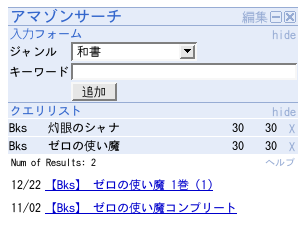 アマゾンサーチなる (Google Personalized Home 用の) ガジェットを紹介しませう。このガジェット、気になる商品名 (or キーワード) を入力しておくと、発売の 30 日前からお知らせしてくれる。いわば、アマゾン版の Google アラート。
アマゾンサーチなる (Google Personalized Home 用の) ガジェットを紹介しませう。このガジェット、気になる商品名 (or キーワード) を入力しておくと、発売の 30 日前からお知らせしてくれる。いわば、アマゾン版の Google アラート。