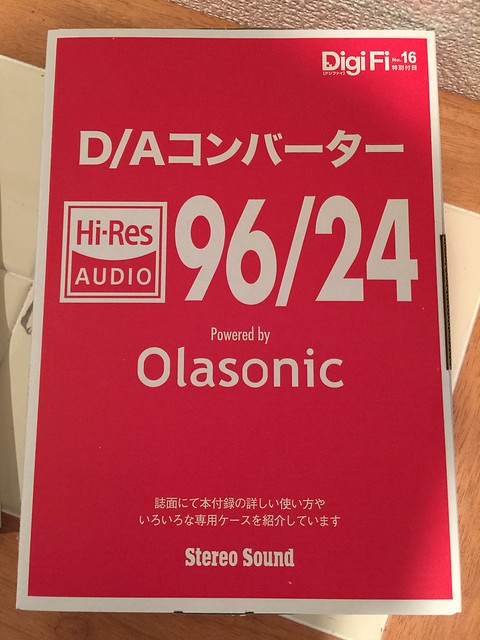雑誌 Digi Fi の No.16 が届いた。Digi Fi No.16 には付録に Olasonic が作った D/A コンバーターが付く。
税込 4,298 円。
D/A コンバーターって何?
ここで言う D/A コンバーターはデジタル音源をアナログへと変換するモノ。
オーディオ・コンポを例に説明すると、CD プレーヤー部が CD からデジタル・データを読み込み、読み込んだデジタル・データをアナログに変換してアンプに渡し、アンプは電力を増幅 (正確に言うとちょっと違うんだけど) して音量調節を行ないスピーカーから音を出す。
この CD データをアンプに渡すためにアナログへ変換する部分が D/A コンバーター。一体型のコンポなら、普段はコンポの中に入っていて見ることはない。
さて、コンポにはアナログ入力を持つものがある。アナログ入力から入った音源はコンポのアンプを経由してスピーカーから音が出る。代表的なアナログ入力端子は 2 つ。赤と白の 2 つの端子を持つ RCA 端子と、イヤフォン・ジャックが挿さるヘッドフォン端子。スマートフォンのイヤフォン・ジャックからヘッドフォン端子へ繋いでスピーカーから音楽を流す、なんて楽しみ方も一興。
テレビや BD レコーダーには RCA 端子のアナログ出力が付いているものがある (最近は HDMI だけってのも多いけど)。これを RCA ケーブルでコンポの RCA 入力へと繋ぎ、コンポのスピーカーで音楽・スポーツ番組・映画を楽しむという向きもある。
D/A コンバーターに話を戻す。テレビはデジタルな音源をアナログに変換して RCA 端子から出力している。テレビも D/A コンバーターを持っている! けれど、テレビの D/A コンバーターにはそれほどお金がかかっていない。BD レコーダーも同様。もし、外部の D/A コンバーターを介してデジタル・データをアナログに変換できたら、音は更に良くなる。
もう一つ。Apple TV (第三世代) を見てみる。Apple TV は HDMI で TV に動画と音声を流すことができるけど、実は光デジタル端子というものを持っている。この光デジタル端子は「デジタル出力」の代表的な端子の一つ。テレビや BD レコーダーに付いているのもコレ。画面は HDMI 経由で大画面へ、音声は光デジタル端子経由でコンポのスピーカーへ。
D/A コンバーターはこのように、デジタル出力できる「プレーヤー」(テレビだったり、BD プレーヤーだったり、Apple TV だったり) から「デジタル・音声データ」を受け取り、コンポのアナログ入力へと「より高品質なアナログ音声」を届ける。当然、音楽はより楽しくスピーカーから流れることになる。
けれど、D/A コンバーターのエントリー・モデルは安くない。USB D/A コンバーターやヘッドフォン・アンプならまだしも、それなりのエントリー・モデルに手を出そうとすると数万円からスタートする。そういった中、最近、オーディオ業界で注目を集める Olasonic が (基板むき出しとは言え) 廉価な D/A コンバーターを付録として出してくれたのはありがたい!! (写真は Onkyo の D/A コンバーター、39,523 円)
開封
雑誌には箱が一つくっついている。Powered by Olasonic の文字がカッコイイ。
箱を開けると、中から可愛らしい基板と足の部品が現れた。足はむき出しの基板が床と接触して傷付くのを防ぐためのもの。足を付けて背面を見てみる。
左から、RCA 出力 (赤と白)、micro USB 端子 (電源供給はココから!)、光デジタル入力端子、同軸デジタル入力端子。
前を見てみる。
左端にヘッドフォン出力端子、右端にヘッドフォン用ボリューム。
使い方としては、光デジタル入力端子か同軸デジタル入力端子からデジタル・音声データを受け取り、RCA 出力もしくはヘッドフォン出力端子から音声を出力する。入力はデフォールトで光デジタルになっている。同軸デジタルを使う場合は、基板上のジャンパー・ピンを挿し変える。といっても、ほとんどの場合、光デジタル入力で事足りると思うけどね。
音出し
説明だけ書いてても音楽は楽しめない。音を鳴らしてみる。今回、アンプは Luxman のアンプを使ってみた。こちらは雑誌「ステレオ」の 2012/01 号の付録。
構成は下記の通り:
- プレーヤー: Marantz BD8002
- D/A コンバーター: Olasonic D/A コンバーター
- アンプ: Luxman LXA-OT1
- スピーカー: Cambridge Audio Minx 10
さんざ、デジタル入力は「光デジタル入力端子」と言っておきながら、今回はケーブルの都合上「同軸デジタル入力端子」を利用。
CD はノリントン指揮モーツァルトのレクイエム。
音はイイネ! 力強い。ストレートに音が飛んでくる。音楽がパッと広がる。低音も力強い。
でもゴメン。定価 30 万クラスの BD プレーヤーの内蔵 D/A コンバーターと比べると流石に分が悪かった。空間表現、繊細さで差を付けられる。
いやいや、でも、BD プレーヤーには D/A コンバーターは付いてないわけで、(Apple TV のような) 外部プレーヤーからデジタル入力を受ける口としては十分。価格を考えれば期待以上。D/A コンバーターに手を出しかねていた人にとって、もしくは、D/A コンバーターなんか知りもしなかった人にとって、絶好の入門機になるんじゃないかな。