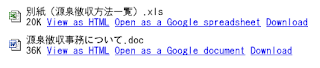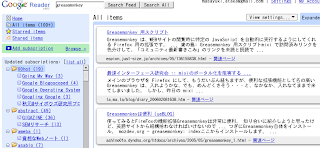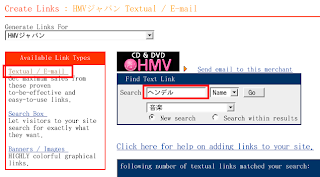Emacs に初めて触れる人達にとって、Emacs の操作体系は奇異に映ると思う。使い方が分からない、と先輩を頼っても、キーボード・ショートカットの一覧を見せられて途方に暮れる人もあるんじゃなからうか。そして、Emacs が嫌いになってはいないだらうか。
そんな人達にアドバイス。Emacs の初心者は、メニュー (とツールバー) を使いませう。といっても、Emacs のメニューには沢山の項目があって、目的の操作項目を見つけるのも大変。というわけで、最低限のメニュー操作一覧を集めてみた (ツールバーのアイコンの意味はすぐ分かるよね)。
メニューの項目の右端には、キーボード・ショートカットも表示されている。よく使う操作は、メニューから覚えるようするとよいでせう。
[File] メニュー
| Open File | ファイルを開く |
| Save (current buffer) | ファイルを保存する |
| Sptrt Window | ウィンドウを上下に分割する |
| Unspitrt Window | 分割したウィンドウを一つに戻す |
| Exit Emacs | Emacs の終了 |
[Edit] メニュー
| Undo | アンドゥ |
| Cut | 切り取り |
| Copy | コピー |
| Paste | 貼り付け |
| Select and Paste | コピー履歴から貼り付け |
| Search... Search | 検索 |
| Search... Replace | 置換 |
[Options] メニュー
| Syntax Highlighting (Global Font Lock mode) | キーワードの色付け |
| Active Region Highlighting (Transient Mark mode) | リージョンの色付け |
| Truncate Long Lines in this Buffer | 長い行を折り返して表示 |
[Buffers] メニュー
Emacs で開いたファイルの一覧
[Tools] メニュー
| Search Files (Grep) | Grep コマンドの呼び出し |
| Games... (Tetris, Gomoku, etc...) | 見なかったことにしやう |
[Help] メニュー
| Emacs Tutorial (choose language) | Emacs 使いとして次の一歩へ... (Emacs の一番下に Language: と出てくるので Japanese と入力して RET) |
困った時は...
Emacs を操作していて、入力を受け付けないとか、エラー音ばかりなるとか、トラブルに陥った時は Ctrl ボタンを押しながら g キーを連打!
Ctrl キーを押しながら○キーを打つことを、Emacs ユーザーは C-○ と表記する。Emacs 解説書における、「困った時は C-g」とは、このことを指す。
キーボード・ショートカットについて...
脱初心者の第一歩は、キーボード・ショートカットを覚えること。特に最初期に覚える操作は、コピー&ペースト、ファイルの保存、検索の三つだと思う。これら三つの操作について簡単に説明をしておきませう。
コピー & ペースト
Unix の X Window 上で Emacs を使っている人は、自分の環境に感謝を。
まず、コピーしたい領域をマウスでドラッグして反転表示にする。この時点でコピーした領域がコピーされる。コピー・コマンドを打つ必要はない!
そして、貼り付け位置で中クリック! これでペーストが完了。
この操作は MacOSX でも出来るのかしらん? ぼくは Mac ユーザーじゃないので、詳しい人、フォローをお願い。
Windows ユーザーの場合、コピーには Alt キーを押しながら w (もしくは ESC キーをタイプした後、w キー)。ペーストは C-y (Ctrl キーを押しながら y)。
ちなみに、カットはマウスで範囲指定して C-w (Ctrl キーを押しながら w)。
もちろん、ツールバーのアイコンを使ってもいい。
ファイルの保存
C-x C-s (Ctrl キーを押しながら、x s と連打する)。
検索
C-s (Ctrl キーを押しながら、s)。検索では、次のショートカット・キーを使う。
- C-s
- 次の検索結果へジャンプ
- C-r
- 前の検索結果へジャンプ
- C-g
- 検索を抜ける
あとがき
このエントリーは、たつをさんのエントリーに触発されて書いた。
Emacs を使い込なしている身としては、たつをさんのコマンド集は基本的なコマンドを上手くまとめてある、と思う。それでも、初めて Emacs に触れる人には、Buzzstyle さんのように感じる方も多い。
このエントリーが、Emacs を初めて使う人達が (キーボード・ショートカットを覚えるという) 更なる一歩を踏み出すまでの一助になれば嬉しい。
ref