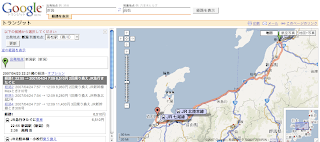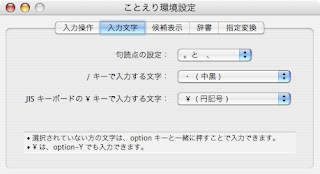Mac OS X を使い始めて分からなかったことの一つに、スクリーン・ショットがある。Windows なら Alt+Screen を、Linux (Unix) なら ImageMagick の import コマンドを使えばよかったのだけど、Mac でどうすればいいのか分からない。Mac は BSD (Unix) ベースと聞いていたので、ImageMagick がデフォールトで入っているかと期待したけれど、そうはなっていなかった。
で、ヘルプを調べてみたところ、Mac にもスクリーン・ショットをとるためのショートカットが用意されていることを知った。まぁ、当然だよね ;) というわけで、メモ。
画面全体のスクリーン・ショット Command + Shift + 3
いま、画面に表示されているすべてをスクリーン・ショットにとるには、ショートカット Command + Shift + 3 を使う。すると、デスクトップに「ピクチャ 1.png」という画像ファイル (PNG 形式) ができる。
連続してスクリーン・ショットをとったら、ファイル名は「ピクチャ 2.png」「ピクチャ 3.png」... という風に、番号があがっていく。
納得できるスクリーン・ショットが撮れたら、ファイル名を適当に変更しておくとよいでせう。
選択範囲のスクリーン・ショット Command + Shift + 4
画面の一部分だけをスクリーン・ショットとして切り出したい場合、前述の「Command + Shift + 3」から全体のスクリーン・ショットを撮って画像編集ソフトで切り出す方法もある。でも、Mac には、選択範囲を指定したスクリーン・ショットをとる方法が用意されているので、そちらを使いませう。ショートカットは Command + Shift + 4。
Command + Shift + 4 を押すと、マウス・カーソルが十字形になる。そこで、スクリーン・ショットとして保存したい領域をドラッグすれば、自動的に「ピクチャ #.png」というファイルが作られる。
選択ウィンドウのスクリーン・ショット Command + Shift + 4, SPACE
ウィンドウのスクリーン・ショットをとる場合は、先ほどの選択範囲を指定したスクリーン・ショット「Command + Shift + 4」を実行した後で、(マウス・カーソルが十字になってるときに) スペース・キーを押す。つまり、Command + Shift + 4 then SPACE。
すると、マウス・カーソルがカメラ型になる。スクリーン・ショットとして保存したいウィンドウを選択して、おしまい。
Windows の Alt + Screen のように、予めスクリーン・ショットをとりたいウィンドウをアクティブにする必要がないので、便利。スクリーン・ショットを実行するショートカットが複雑なのが残念。
スクリーン・ショットをクリップ・ボードに保存する
撮ったスクリーン・ショットをファイルにいきなり保存するのではなく、クリップ・ボードに保存したい場合、先のショートカットに Control を組み合わせる。例えば、画面全体のスクリーン・ショットをクリップ・ボードに保存するには Command + Control + Shift + 3 という風になる。
クリップ・ボードに保存したスクリーン・ショットは、適当なプログラム (画像編集ソフト etc...) で「編集 > 貼付け (Command + v」すると、取り出すことができる。
あとがき
Mac を使うようになって、スクリーン・ショットが撮れないばかりに取り上げなかった記事も多い。その内のいくつかは、少し古い話題になってしまうけど、ブログにアップしていきたい。