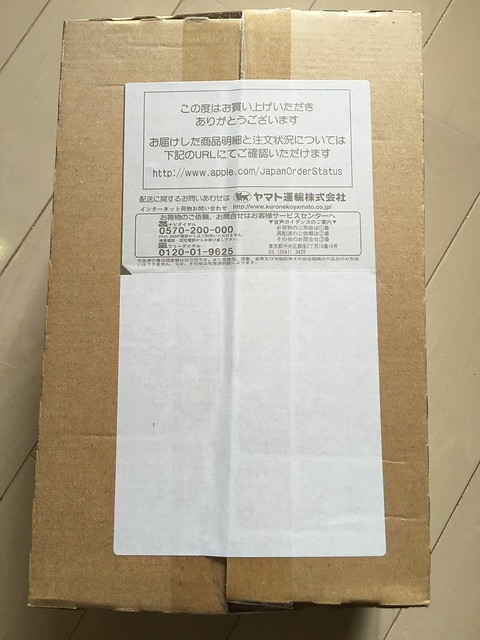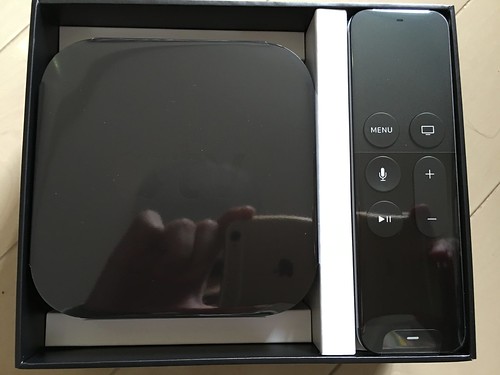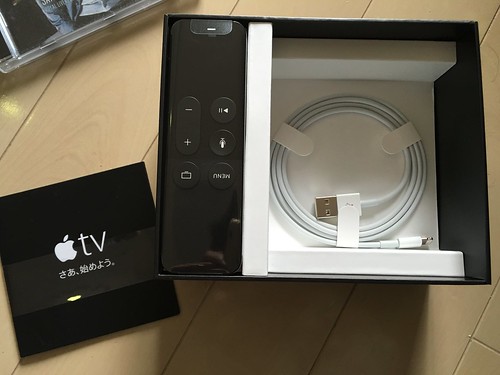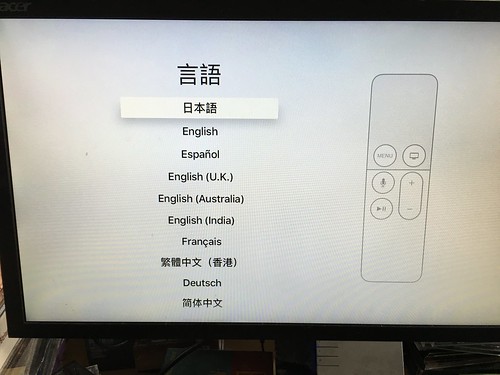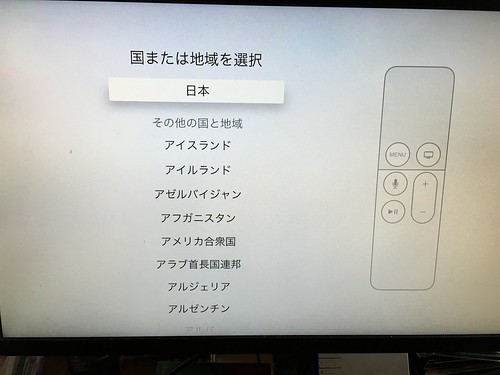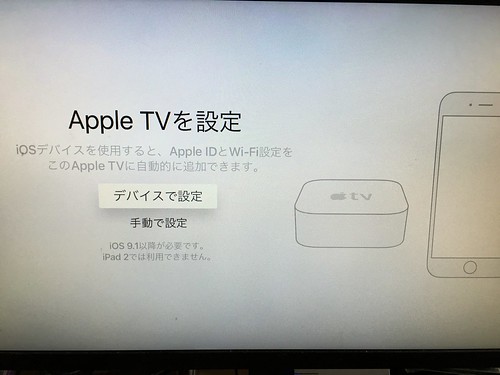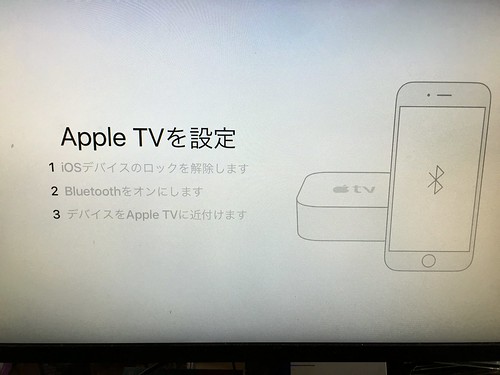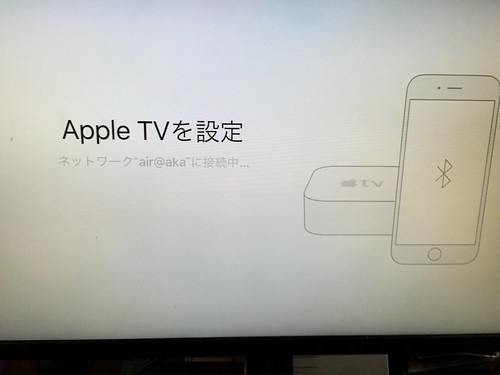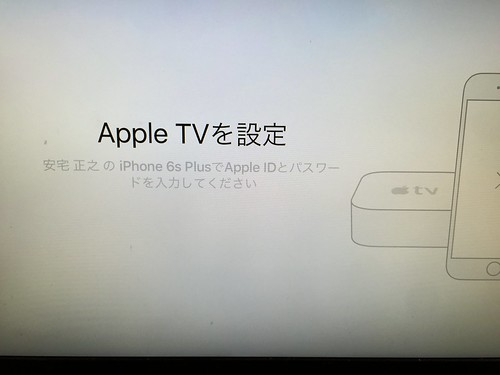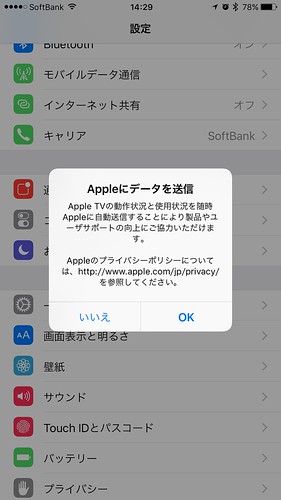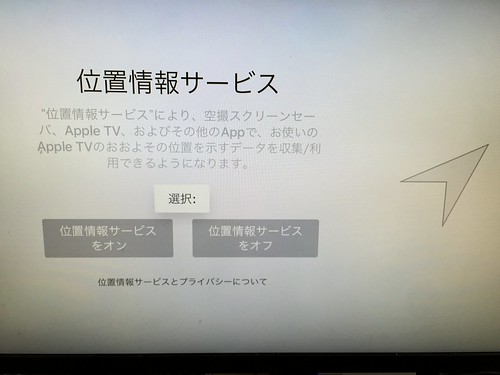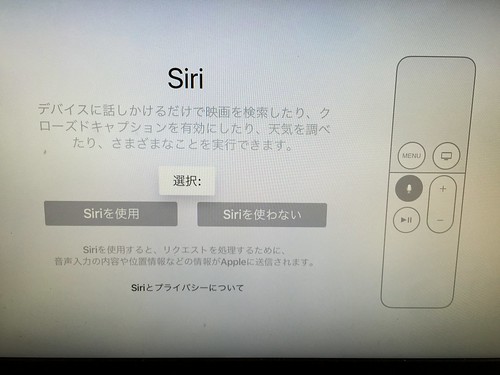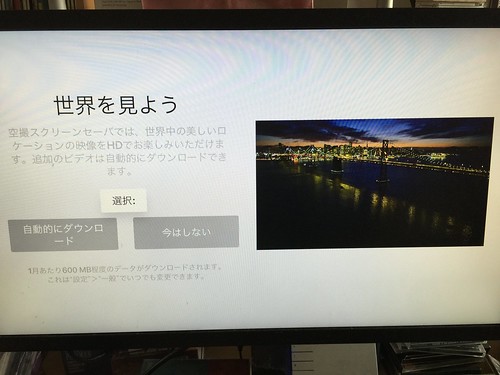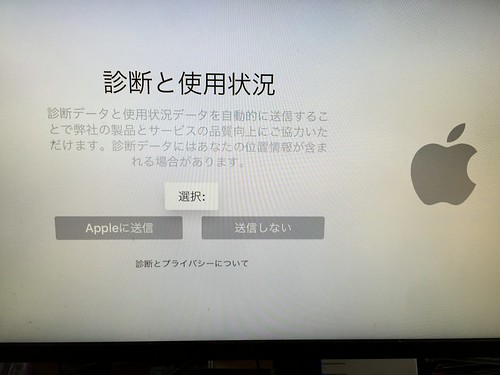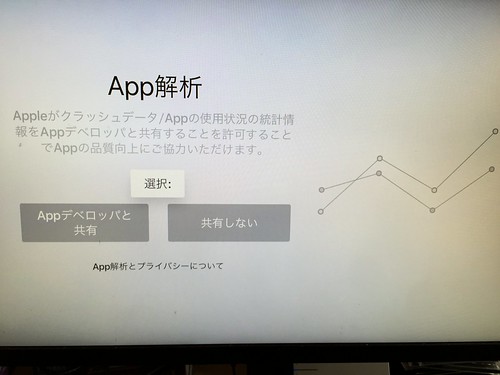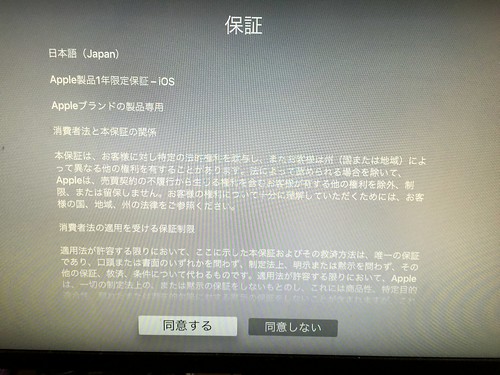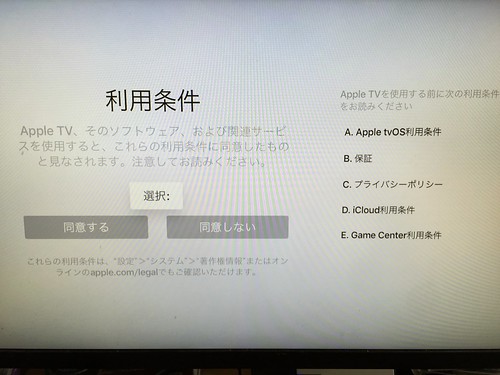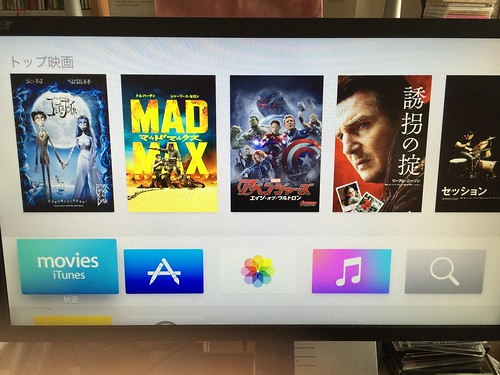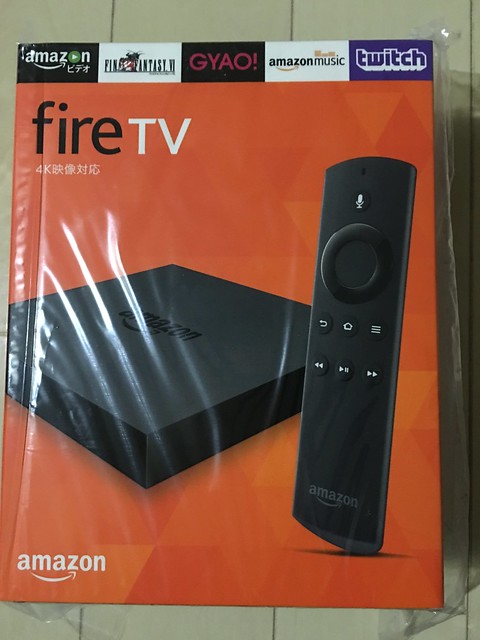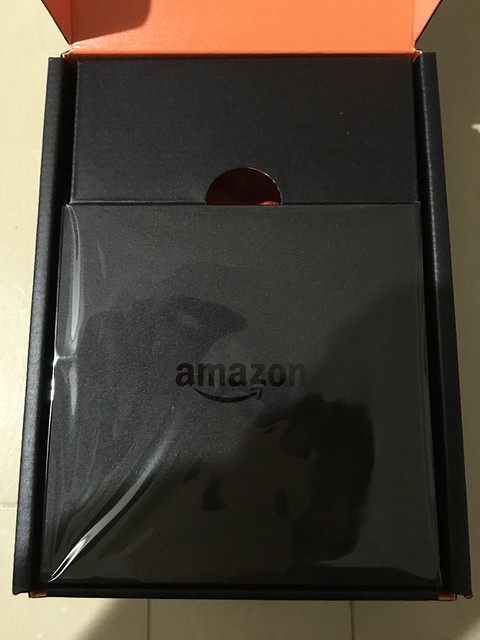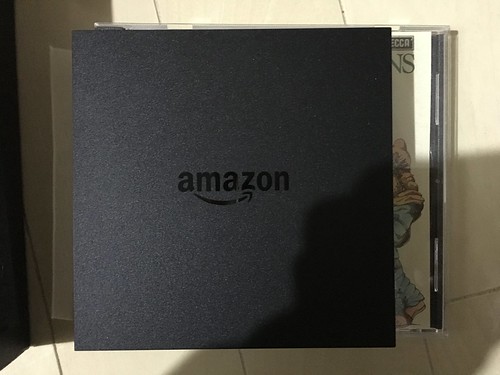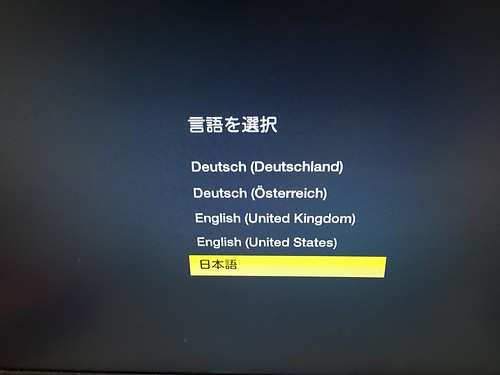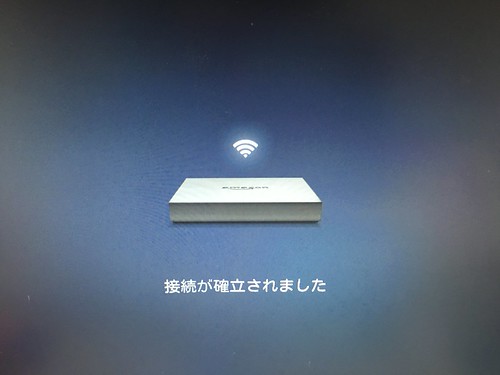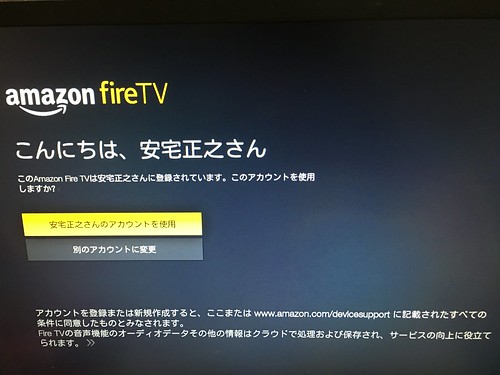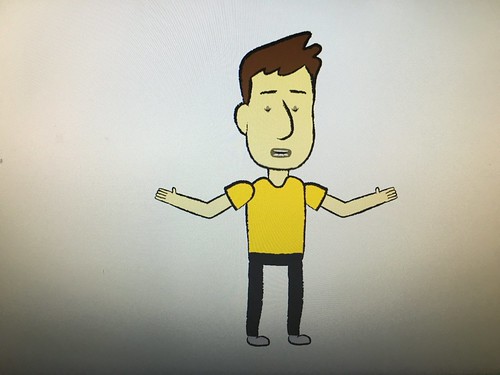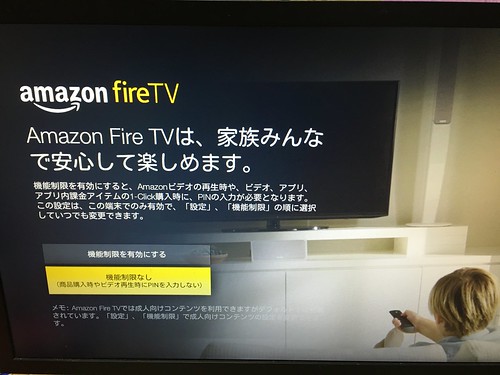2015-10-27 に予約した Apple TV (第 4 世代) が、2015-10-30 (金) に届いた。
色々あって帰宅が 0 時を過ぎてたので、31 日に開封した。以下、開封の儀とセットアップの様子。
開封の儀
ヤマト運輸で Apple TV 到着。
開封。ダンボールから伸縮性のあるフィルムが張られて、Apple TV の箱が固定されている。
箱は渋いブラック。製品の姿だけを写したシンプルなパッケージ。
箱を開けると、Apple TV と Remote (リモコン) とご対面。
CD のケースの上に置いて、大きさ比較。コンパクト! Amazon Fire TV より小さい。さ、さいきんの家電は本当にコンパクトになったなぁ。
Apple TV の下には Remote 用の充電ケーブル。Amazon Fire TV のリモコンは単四電池だったけど、Apple TV は Lightning ケーブルによる充電式。充電式リモコンって始めて使うかも。
同梱物を取り出してみた。Remote 用の充電ケーブル、Apple TV 用の電源ケーブル、Apple TV 本体、リモコン Remote、説明書。HDMI ケーブルは入っていないので、持ってない人は予め購入を!!
Apple TV の背面。左から、電源コネクター (メガネ型)、HDMI 端子、保守用の USB-typeC コネクター、イーサネット端子。第 4 世代から、光デジタル端子がなくなった。
最後にリモコンのサイズについて。左から、Apple TV の Remote、Amazon Fire TV のリモコン、そして iPhone 6 Plus。Remote が Amazon Fire TV のリモコンと比べても一回り小さいことが分かる。
セットアップ
HDMI でディスプレーに繋いだら電源アダプターをコンセントに挿して起動。ここからセットアップ開始。
まずはリモコンのペアリング。Remote 「Menu」と「+」ボタンを押す。決定はタッチパッドを深押し。
言語設定。日本語を選ぶ。ここから怒濤の設定画面が続く。
国または地域を選択。日本が選択されているので、迷わず日本を選ぶ。
Apple TV の設定。ここは「デバイスで設定」を選択した。
iPhone を使って設定ができると。ここからメイン使用の iPhone 6s Plus で操作。カメラは iPhone 6 Plus のものを使う。
なになに。
- iOS デバイスのロックを解除します
- Bluetooth をオンにします
- デバイスを Apple TV に近付けます
iPhone 6s Plus のロックを解除。Bluetooth は元々オンにしている。Apple TV と iPhone 6s Plus は同じ部屋にある。さて、どうなるのかな?
何も起きない。
iPhone を Apple TV に触れるくらい近くまで近づけてみた。反応あり。
「Apple TV を設定しますか?」と聞かれたので、「続ける」を選択。
おや。ネットワークの設定が始まった。iPhone の設定を読み込んでる。Wi-Fi スポットの選択とか、パスワードの入力をしなくていい。Apple らしさを感じるスマートな設定。シビレル。
続いて Apple ID の設定。パスワードを「iPhone」上で入力する。リモコン使ってソフトウェア・キーボードをポチポチしなくていい。便利。Amazon や Google も同じ仕組みを導入して欲しい!!
iPhone 側で最後に「Apple にデータを送信」するかの確認。セットアップにおける iPhone の出番はこれでおしまい。
位置情報サービス。ぼくはオンを選んだ。天気予報とかで使うのかな?
Siri。当然、オンを選択。
スクリーンセーバー。凝ってるね。面白そうなので「自動的にダウンロード」を選択。
診断と使用状況。お好みに応じて設定をどうぞ。
App解析。こちらもお好みに応じて設定をどうぞ。ぼくは後ろめたいことないので、どちらもオンにした。
保証書。
利用条件。同意!
これで設定終了。Apple TV が起動。おつかれ様、ぼく。
あとがき
Apple TV にようやく触れる。
Apple Music を AirPlay なしで使えるのは便利。憧れの AirPlay 楽しそう。Google Play Music アプリが Apple TV になかったけど、AirPlay があれば恐くない (iPhone/iPad のバッテリーには気を付けないと)。
Remote の操作感が未来的。ボタンの押し心地、タッチパッドの使い勝手、Siri の反応。色々考えられている。
色々書きたいことがある。少しずつ記事にしていきたい。