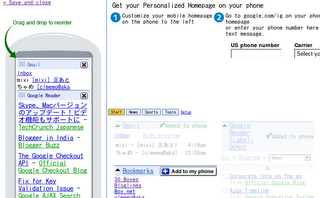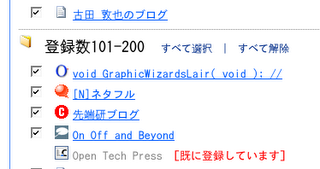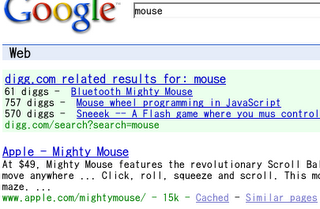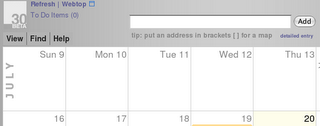手元のマシン Fedora Core 2 で Brother のプリンター HL-5270DN を使うよう設定をした。自分用のメモを兼ねて、手順を書き残しておく。
HL-6050DN は、USB 接続、パラレル・ポート接続、LAN 接続に対応している。今回、ぼくは (他の人もプリンターを使うので) LAN 接続の設定を行った。
おおまかな手順
Brother は、Linux 用のプリンター・ドライバーを配布しているので、それを使わせてもらった。ダウンロード & 解説サイトは以下。
インストールするプリンター・ドライバーは、二つ。LPR 用ドライバと CUPS 用ドライバ。
まず最初に、LPR 用ドライバをインストールし、次に CUPS ドライバをインストールする。
プリンター・ドライバーは、Red Hat Linux / Mandriva (Mandrake) / SuSE 用の RPM と Debian 用の deb パッケージが用意されている。Fedora 用の RPM はないけれど、Red Hat 用の RPM で印刷できるようになった。
LPR 用ドライバのインストール
上記ページより、Red Hat Linux 用の HL-5270DN LPR ドライバをダウンロード。root になって、rpm コマンドでインストール。
# rpm -ivh brhl5270dnlpr-1.1.2-4.i386.rpm
ここから先が、よく分かっていないのだけど、下記ページを参考にして /etc/printcap.local をいじった。
rpm ファイルのインストール時に、/etc/printcap.local は編集され、次のようになっている。
# printcap.local
#
# This file is included by printconf's generated printcap,
# and can be used to specify custom hand edited printers.
HL5270DN: :mx=0: :sd=/var/spool/lpd/HL5270DN: :sh: :lp=/dev/usb/lp0: :if=/usr/local/Brother/lpd/filterHL5270DN:
これは USB 接続の設定なので、LAN 設定のために書き換えが必要。
ここで、プリンターの IP アドレスが必要になる。IP アドレスの取得方法は次の通り。
- プリンターの操作パネルで「+」ボタンを押す。
- 「インフォメーション」を選択し、「SET」ボタンを 2 回押す。
- 3 枚綴りの PRINT SETTING が印刷されるので、3 枚目の >IP Settings< IP Address の数字を控える。
ここで、IP アドレス 192.168.XXX.XXX が得られたとしやう。先の、printcap.local を編集して、次のように書き換える。色の変わった部分が書き換えた所。
HL5270DN: :mx=0: :sd=/var/spool/lpd/HL5270DN: :sh: :rm=192.168.XXX.XXX\
:rp=lp\
:if=/usr/local/Brother/lpd/filterHL5270DN:
最後に、cups を再起動させる。
# /etc/init.d/cups restart
cupsを停止中: [ OK ]
cups を起動中: [ OK ]
ただ、printcap.local の編集は必要ない気がするんだよね。う〜ん、システムに詳しい方、コメント下さいませ。
CUPS ドライバのインストール
上記ページより、Red Hat Linux 用の HL-5270DN CUPS Wrapper ドライバをダウンロード。root になって rpm コマンドでインストール。
# rpm -ivh cupswrapperHL5270DN-1.0.2-1.i386.rpm
Preparing... ########################################### [100%]
1:cupswrapperHL5270DN ########################################### [100%]
rm -f /usr/lib/cups/filter/brlpdwrapperHL5270DN
Stopping cups: [ OK ]
Starting cups: [ OK ]
下記ページを参考に設定を行った。
まず、ウェブ・ブラウザーを開いて、アドレス・バーに以下の URL を打ち込む。
http://localhost:631
CUPS Web 管理サイトが開くので、「Manage Printers」を選択。
プリンターに HL5270DN があることを確認。この時、プリンター HL52670DN は USB 接続用の設定がされているので、LAN 用に設定を変更する。というわけで、「Modify Printer」をクリック。
※ もし、プリンター HL5270DN がない場合は 「Add Printer」をクリック。ここから先の手順は同じ
Name, Location, Description が聞かれるが、ここはユーザーが付けるプリンターに説明なので適当に書いて、「Continue」。
「Device」は「LPD/LPR Host or Printer」を選んで「Contunue」
「Device URI」には「lpd://192.168.XXX.XXX/binary_p1」と入力。ここで「192.168.XXX.XXX」は、LPR ドライバの設定で printcap.local に書いた IP アドレスと同じもの。
「Make」は「Brother」を選んで「Continue」
お使いのモデル名は、一つしか選約肢がないはずなので、そのまま「Continue」
以上で設定は終了。「Print Test Page」で印刷できれば、めでたしめでたし。
印刷するには
firefox などからは、「印刷」でプリンターの候補に「HL5270DN」が現れるようになっているはず。これを選んで印刷する。
コマンド・ラインからは、
lpr -PHL5270DN
を使う。